Hàm SUMIFS trong GoogleSheet là hàm tính tổng có đa dạng điều kiện khác nhau tiện lợi giúp bạn làm việc hiệu quả hơn trong công việc và bạn chưa biết cách dùng lệnh này. Hãy cùng theo chân Ít Chia Sẻ Hay để hiểu rõ hơn về lệnh SUMIFS cũng như cách dùng hàm này nhé.
Hàm SUMIFS là gì? Áp dụng của hàm SUMIFS trong Excel
Lệnh SUMIFS là lệnh tính tổng những ô trong vùng, khuôn khổ lựa chọn thỏa mãn 1 hay nhiều điều kiện.
Vận dụng hàm SUMIF trong GoogleSheet.
Tính được nhanh chóng tổng dãy số theo những điều kiện cần thiết.
Phối hợp nhiều dạng lệnh trong Google Sheet, dễ dàng trong công việc.
Phương pháp dùng hàm SUMIFS trong GoogleSheet
Cú pháp lệnh SUMIFS:
Trong bảng tính Excel bạn nhập lệnh =SUMIFS(sum_range,criteria_range1,criteria1,criteria_range2,criteria2,…) vào ô bảng tính cần hiển thị kết quả.
Trong đó:
Sum_range: :Là những ô cần tính tổng bao gồm những số hoặc tên, khuôn khổ hoặc tham chiếu ô có chứa những số.
Criteria_range1: Là phạm vi cần được đánh giá bằng điều kiện.
Criteria1: Là điều kiện dưới dạng một số, biểu thức, tham chiếu ô.
Criteria_range2,criteria2,… : tùy chọn các khuôn khổ và điều kiện bổ sung.
Ví dụ 1: Hãy dùng lệnh SUMIFS để tính tổng tiền lương của những nhân viên ở bộ phận kỹ thuật có lương > 3.000.000 trong bảng sau:
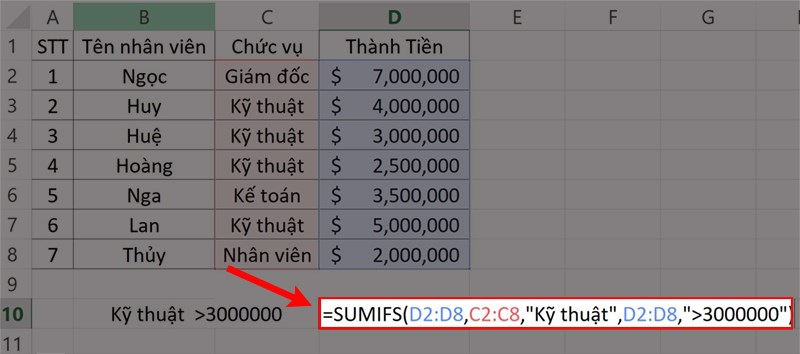
Trong bảng tính Excel bạn nhập hàm =SUMIFS(D2:D8,C2:C8,"Kỹ thuật",D2:D8,">3000000") vào ô tham chiếu muốn hiển thị kết quả.
Giải thích hàm:
SUMIFS: Là hàm hàm tính tổng điều kiện.
D2:D8: Là mảng tham chiếu dữ liệu lấy kết quả.
C2:C8: Là mảng tham chiếu dữ liệu cho điều kiện 1.
"Kỹ thuật": Là điều kiện 1 muốn lấy ở trong cách dùng hàm sumifs tính tổng có điều kiện ô tham chiếu.
D2:D8: Là mảng tham chiếu dữ liệu cho điều kiện 2.
">3000000": Là điều kiện 2 muốn lấy trong ô tham chiếu.
Ví dụ 2: Hãy dùng lệnh SUMIFS để tính tổng tiền lương của nhân viên nữ bán được > 100 sản phẩm trong bảng sau:
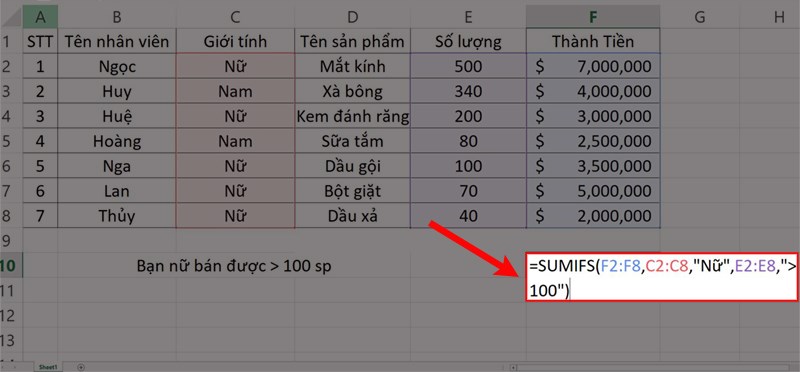
Trong bảng tính GoogleSheet bạn nhập hàm =SUMIFS(F2:F8,C2:C8,"Nữ",E2:E8,">100") vào ô tham chiếu muốn hiển thị kết quả.
Giải thích hàm:
SUMIFS: Là hàm hàm tính tổng điều kiện.
F2:F8: Là mảng tham chiếu dữ liệu lấy kết quả.
C2:C8: Là vùng tham chiếu dữ liệu cho điều kiện một.
"Nữ": Là điều kiện một muốn lấy ở trong ô tham chiếu.
E2:E8: Là vùng tham chiếu dữ liệu cho điều kiện 2.
">100": Là điều kiện 2 muốn lấy trong ô tham chiếu.
Ví dụ 3: Hãy sử dụng lệnh SUMIFS để tính tổng tiền lương của tất cả trái cây trừ trái Cam trong bảng sau:
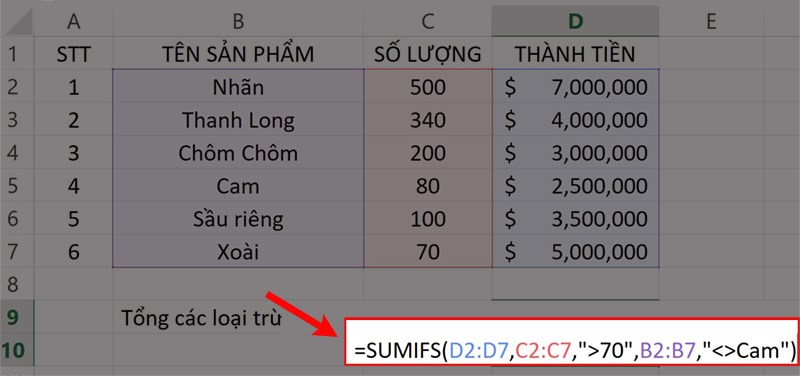
Trong bảng tính GoogleSheet bạn nhập lệnh =SUMIFS(D2:D7,C2:C7,">70",B2:B7,"<>Cam") vào ô tham chiếu muốn hiển thị kết quả.
Giải thích hàm:
SUMIFS: Là lệnh lệnh tính tổng điều kiện.
D2:D7: Là vùng tham chiếu dữ liệu lấy kết quả.
C2:C7: Là mảng tham chiếu dữ liệu cho điều kiện 1.
">70": Là điều kiện 1 muốn lấy ở trong ô tham chiếu.
B2:B7: Là vùng tham chiếu dữ liệu cho điều kiện 2.
"<>Cam": Là điều kiện 2 muốn lấy trong ô tham chiếu.
Tìm hiểu thêm tại: https://itchiasehay.com/
Trên đây là phương pháp sử dụng hàm SUMIFS trong Excel tính tổng nhiều điều kiện có ví dụ minh họa. Hy vọng bài viết sẽ giúp bạn thực hiện được lệnh SUMIFS trong công việc cũng như học tập và nếu bạn có góp ý hãy để lại bình luận bên dưới và đứng quên chia sẻ nếu thấy hữu ích bạn nhé.